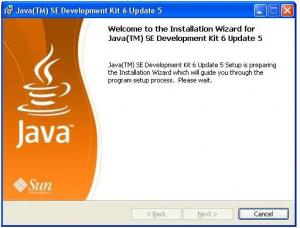untuk instalasi dan konfigurasi TextPad cukup gampang dan akan saya jelaskan:
untuk instalasi dan konfigurasi TextPad cukup gampang dan akan saya jelaskan:Pertama-tama download text editor TextPad di sini atau versi+keygennya di sini(TextPad v5.20). Kemudian seperti menginstal sebuah program tentunya harus mengklik dua kali setup.exe nya (Pastikan bahwa program JDK nya sudah terinstal, download here)hehehe…^^. Kemudian bisa mengikuti langkah-langkah pada gambar di samping(ikuti urutan nomer nya).
1. Extraxing data
2. Klik next
3. License Agreement pilih i agree kemudian next
4. Isi informasi customer kemudian pilih Anyone who use this computer, lalu klik next.
5. Pilih lokasi instalasi TextPad biarkan default aja, lalu tekan next.
6. Validasi pertanyaan untuk menginstal TextPad, klik instal.
7. Program sedang di instal.
8. program selesai di instal klik finish.
2. Klik next
3. License Agreement pilih i agree kemudian next
4. Isi informasi customer kemudian pilih Anyone who use this computer, lalu klik next.
5. Pilih lokasi instalasi TextPad biarkan default aja, lalu tekan next.
6. Validasi pertanyaan untuk menginstal TextPad, klik instal.
7. Program sedang di instal.
8. program selesai di instal klik finish.
Nah sekarang program TextPad sudah terinstal di komputer dan kamu sudah bisa mencoba membuat program java sederhana, ^^, tapi ada sedikit konfigurasi yang harus di tambahkan. Buka TextPad kamu, untuk membuka Program Textpad, klik start – all program -TextPad.
Setelah TextPad kamu terbuka, pada toolbar pilih Configur-Preference, akan muncul form seperti di bawah ini.terus pilih tools lalu di expand tanda + nya. kemudian tambahkan “-cp . ” pada kolom parameter di pilihan Compile Java dan Run Java Aplication seperti gambar di bawah ini lalu klik OK.

 Nah sekarang kamu sudah bisa membuat program java serta mencompile dan run program nya ^^.Dalam artikel sebelumnya, di sini, saya telah mencontohkan coding java sederhana yang memberikan print out “Welcome to Java!” nah,, sekarang untuk testing TextPad saya akan memberikan contoh yang berbeda, namun untuk penjelasan coding nya saya akan jelaskan di lain kesempatan ^^. Jadi silahkan ketikkan barisan code di bwah ini dalam TextPad kamu, tapi sebelumnya save dulu lembar kosong itu dengan nama “Nyoba.java”(tanpa tanda kutip dan N nay besar dan huruf “j” pada .java nya kecil).
Nah sekarang kamu sudah bisa membuat program java serta mencompile dan run program nya ^^.Dalam artikel sebelumnya, di sini, saya telah mencontohkan coding java sederhana yang memberikan print out “Welcome to Java!” nah,, sekarang untuk testing TextPad saya akan memberikan contoh yang berbeda, namun untuk penjelasan coding nya saya akan jelaskan di lain kesempatan ^^. Jadi silahkan ketikkan barisan code di bwah ini dalam TextPad kamu, tapi sebelumnya save dulu lembar kosong itu dengan nama “Nyoba.java”(tanpa tanda kutip dan N nay besar dan huruf “j” pada .java nya kecil). Kemudian setelahselesai mengetik koding di atas, jangan lupa save kemudian tekan CTRL+1 untuk mengcompile file .java menjadi .class kemudian tekan CTRL+2 untuk run program yang baru saja kamu ketikkan dan hasilnya adalah seperti gambar di bawah ini:
Kemudian setelahselesai mengetik koding di atas, jangan lupa save kemudian tekan CTRL+1 untuk mengcompile file .java menjadi .class kemudian tekan CTRL+2 untuk run program yang baru saja kamu ketikkan dan hasilnya adalah seperti gambar di bawah ini: Selamat, anda telah berhasil mencoba membuat sebuah program java sederhana, mudah bukan.
Selamat, anda telah berhasil mencoba membuat sebuah program java sederhana, mudah bukan.